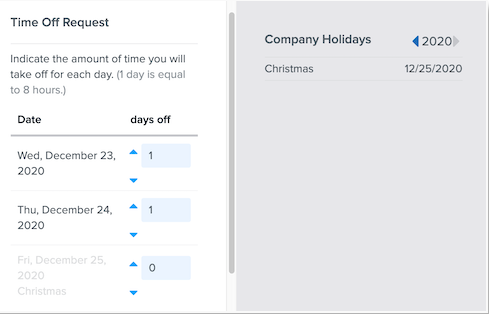Building Company Holidays in HRIS
This manual will walk you through the steps to set up your company's holiday schedule.
OVERVIEW
While Namely Payroll has standard IRS-regulated holidays built into its calendar (for payroll processing purposes), HRIS does not have default company holidays. You will need to enter them manually for the year so that they are reflected in your HRIS calendar.
ADDING COMPANY HOLIDAYS
To create your company's holiday schedule:
-
From your Namely homepage, go to Company > Settings > Company Holidays.
-
Next, click Add Holiday Plan.
-
You'll then be prompted to enter your Holiday Plan Name and your company holidays, using names and dates of your choosing.
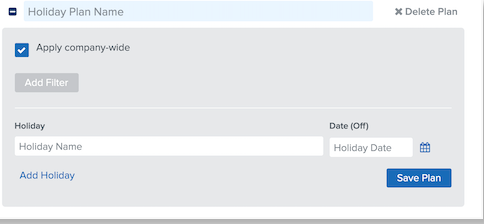
TIP:
You can apply the holiday company-wide or you can use the Add Filter button to select which employees will be assigned to this company holiday, such as Job Title, Job Tier, Employee Type, Group, Profile, and Tenure.
-
Once completed, click Save Plan.
TIP:
Your company holidays will immediately appear in your company calendar and will also be reflected in any PTO requests employees make- i.e., if Christmas is a company holiday, and an employee requests 12/23/2020 through 12/25/2020 as PTO, the system will know to not charge their PTO balance for 12/25/2020.